
When you read this article you’ll understand why.
How do you track how many people click on the links you share on social channels such as Facebook, Twitter or LinkedIn?
What happens when you share the same link in an e-mail? Are you tracking which link got the best results?
When you look at Google analytics you can see the different channels that generated the traffic (e.g. Facebook, Twitter etc) but you can’t drill it down to specific links shared.
At times, you want to really understand where the traffic you generated came from.
The Google URL builder was developed to help marketers address this challenge and this is the Google URL builder tutorial you need.
When you create a link using the URL builder you can tag additional information to the link that describes what the link is about, where the traffic came from when it lands on your site, and much more.
So let’s go through some useful tips on how to use Google URL builder to achieve more success with your online marketing campaigns.
1. What is the process for using the Google URL builder?
First, decide on a link you want to share in a campaign and then go to the Google URL builder and fill out a form related to this link.
The tool will then generate a much longer link that will have additional information about your campaign in it.
This is known as link tagging – you’re tagging additional information onto the link so its easier for you to track links from different campaigns and, more importantly, to attribute traffic to specific links.
2. Will you share out that link?
The link will be quite long so I’d advise against sharing it ‘as is.’ Instead, use a URL shortener service such as Bitly that will shorten the link for you.
Just go to their website and copy in your link to get a shortened link that’s ready for sharing.
3. When I share the link what happens?
When someone clicks on the link you can view details about this in Google Analytics under the Campaigns section.
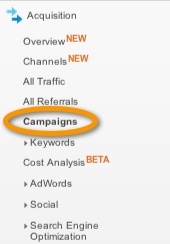
From there you can see how many people clicked on the link and what were the results. If you create separate links for social channels, email, etc. you can drill down and see which was the most successful. This wouldn’t be possible if you didn’t track your links with google’s URL tracking tool.
4. How to configure URL tracking
The configuration involves filling out a form for each link you want to create. You go to the Google URL builder form and complete the following details:
Campaign Source
This defines where you are posting your content. For example, Facebook, Twitter, LinkedIn etc.
When you look at your tracking link you’ll see this:
‘utm_source=Facebook’
Campaign Medium
Medium is a marketing method that brought people to the site. For example:
- Ad Post – You are posting the content directly on your Facebook page
- Pinned Post – A post on your personal page
- Facebook Advertising – this is a link shared through an advertising campaign.
Now you can view Google Analytics and figure out which generated you the revenue, the advertising or the Facebook post.
If you configure ‘Facebook Advertising’ you will see the following added to the link:
‘utm_medium=Facebook advertising’
Campaign Name
This is where you’ll name your campaign and it’s very useful to do so, especially if you run multiple campaigns simultaneously. Give a unique name to each link you want to track so you can easily find it in Google Analytics.
If you configure ‘Facebook_offer’ you will see the following added to your website address:
‘utm_term’ = Facebook_offer’
Campaign Term
This is an optional field and is used to mention the keywords you are using as part of your advertising campaigns.
Imagine if you were running Google advertisement and you were targeting two different keyword sets. You could create multiple URL’s with different campaign terms:
Campaign term 1 = Hotel booking
Campaign term 1 = Accommodation Dublin
If you configure ‘Hotel booking’ you will see the following added to your URL:
‘utm_term’ = Hotel+booking’
Campaign Content
The best example of using campaign content is in an e-mail.
a). If you have different versions of your e-mail which has slightly different offers you could have the exact same links but just have campaign content different
Campaign Content = Free Shipping
Campaign Content = 10% off
Or you could use different content parameters in the same e-mail for the same URL and just track which link is clicked in what location e.g.
Campaign Content = Top Bar
Campaign Content = Footer link
If you configure ‘Hotel booking’ you will see the following added to your website address:
‘utm_content’ = top bar’
5. What does a link look like when it’s created:
razorsocial.flywheelsites.com/?utm_source=Facebook&utm_medium=Facebook%20ads&
utm_campaign=Facebook%20Offer
You can see all the additional parameters added.
It might look a bit technical but if you look closely you can see source=, medium= and campaign=. This is great for tracking where these links were clicked and what happened as a result of the clicks.
Normally. when you are sharing the link you’ll want to shorten it to fit better on channels such as Twitter. For example, this link could be changed to something like this: bit.ly/234357
6. How do I view this in Google analytics?
In the acquisition section if you select ‘campaigns’ you should see the campaign name listed. In the example below we set up a campaign called ‘Marketing tools infographic‘

If I click on this then I can see further details. We see the source and medium. As this was a link shared out on Twitter we set the source as ‘Twitter’. We set the medium as a ‘Tweet’. If we were doing some advertising with this link on twitter we could have a medium of ‘Twitter advertising’.

Can you see how this is so beneficial?
You are no longer looking at analytics trying to figure out what worked/didn’t work. Now google is tracking every URL you share in your campaigns making it easier to understand how each individual campaign has performed.
Summary
You may not use Google URL builder for every link your share, but if you’re running a particular campaign and want to assess the value you get from the platforms you use, then it can be extremely helpful.
For example, this type of link tracking will help you understand if a Facebook ad worked better than a Facebook post or a tweet. With this kind of insight, you’ll be much better equipped to plan future campaigns.
Have you used Google URL builder before to track links? Were you happy with the results? I’d love to hear from you in the comments!



