
What about monitoring competitors, or even keywords, related to the content you want to track (e.g. blog posts)?
In this article, we will take a look at Brand24 and see how it can help with your social media monitoring.
What is Brand24?
Brand24 is a cost-effective social media monitoring tool for monitoring keywords across multiple channels. You set up the keywords you want to monitor and track them through their application, or through email alerts.
What are the main features?
- Keyword monitoring – You can monitor keyword mentions on blogs, Facebook, Twitter, forums, video sites, photo sites etc.
- Influence reporting – It produces a table that outlines the most influential people/sites that are mentioning the keywords you are monitoring. This is very useful as you may want to prioritize who you interact with, out of those who mention the keywords you are tracking.
- Multi-user support – You can set up additional users to access your account and restrict their permissions. For example, you might want to set up ‘view only’ access.
- Advanced filtering – When you set up keyword filtering, you can can enter in keywords or phrases and include additional keywords that have to appear somewhere. You can also add in negative keywords and limit the sites you want to be monitored (by excluding specific sites or excluding channels).
- Mobile support – There are iPhone and Android apps that you can use to track your mentions when you are out and about.
- Reporting – You can produce a nice, colorful status report, export your report to Excel, or automatically produce an infographic-style report.
- Sentiment analysis – You can filter by positive, negative or neutral mentions. As with all monitoring tools, this is never 100% accurate.
- Notifications – You can set up notifications for keyword mentions by email or through your mobile.
How does it work?
1. How to set up keyword monitoring
When you want to set up keyword monitoring, you create a new project. This project consists of a keyword you want to monitor, channels you want to include, keywords you want to exclude etc.
In the following example, we have set up a project name of ‘social media tools’. In this project, we want to monitor when someone mentions the phrase ‘social media’ and also mentions ‘tools’ somewhere on the same page, in the same tweet etc.

Once your project is set up, your monitoring begins. The mentions are refreshed every hour so you can really keep on top of any fresh mentions.
When you want to monitor mentions, this is the main screen:
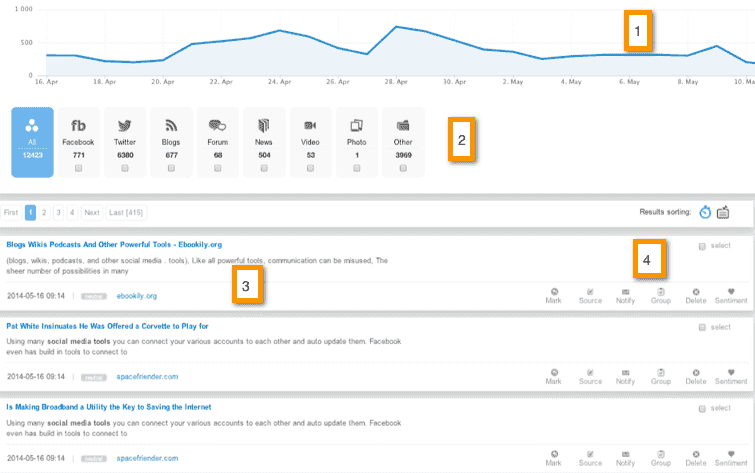
1. This is a graph showing the volume of mentions over a particular period. You can click on any point in the graph to filter the data. For example, if there was a spike in mentions on any particular day you may want to check it out to see why.
2. These are the channels you have set up to monitor. When you set up your project, you can define the channels for that project. If I click on any channel, I apply a filter just for that channel.
3. These are the actual mentions found. You can browse through them and click on any of the results to view more details.
4. There are various actions that you can perform on the mention:
- Mark – You mark/highlight an entry and then, at a later stage, apply filters based on the marked items. As you browse through the mentions, you may want to mark the important ones.
- Source – This displays information related to the source of where the mention came from. You will only get information for high trafficked websites through this.
- Notify – You can email someone to notify them of the mention, e.g. if you find an important one, you will want your team to do something about it.
- Group – You can set up groups and add mentions to them, and then filter based on these groups.
- Delete – Delete any mentions that are not relevant.
- Sentiment – Adjust the sentiment if you feel the sentiment the tool detected was incorrect.
2. How to analyze which influencers are sharing content, and which main sites they are sharing.
You can do an analysis of your mentions to see which authors/sites are mentioning these keywords, what their authority is, etc.
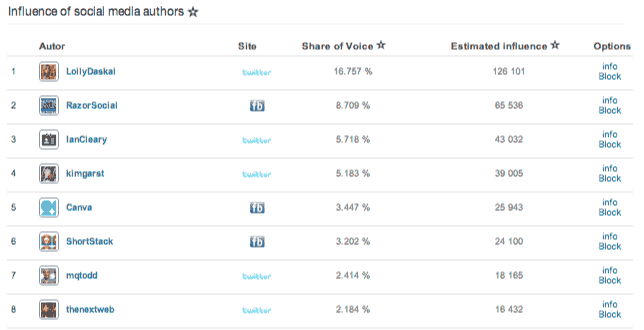
You can also get a report on the most active sites where mentions occurred.
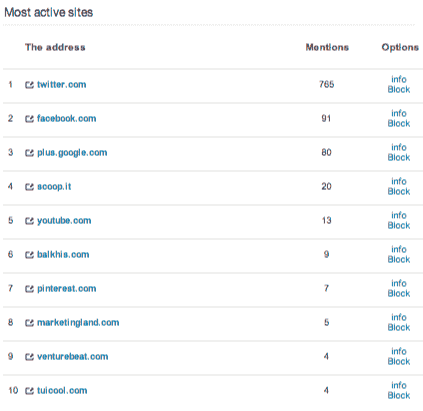
3. How to export the data into a report?
You can add your logo, pick the color, and then run off a really nicely formatted PDF report that shows you an analysis of the keywords being monitored. Here is an example of a section of the report:
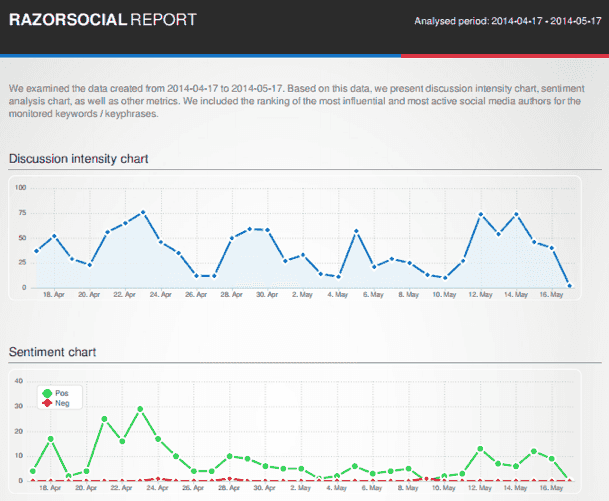
4. How to give other people access to the monitoring
Brand24 supports multi-user access, so you can add additional users and assign them suitable permissions.
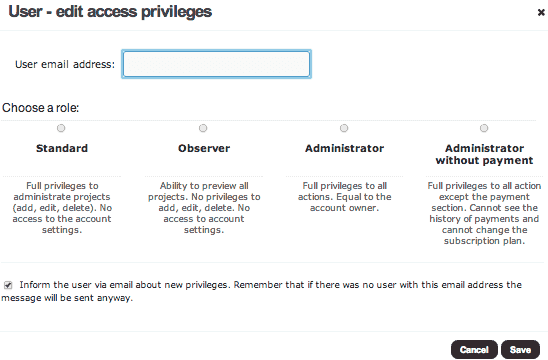
As you can see in the above screenshot, you can give someone full administrative access, or alternatively give them reduced access such as ‘view only’ mode.
How much does it cost?
Pricing starts at $19 per month and goes up to $999 per month. At $19 per month you can monitor 2 keywords and get up to 40,000 mentions displayed. At $49 you get up to 6 keywords/120k mentions and at $99 you get 10 keywords/500k mentions.
As you go up in price, the mentions are displayed more quickly. For example, on the $19 per month plan, your new mentions are only updated every 24 hours. For the $99 plan the mentions are refreshed every hour.
Summary
Brand24 is an easy-to-use, visually appealing tool that comes at an affordable price and delivers very comprehensive monitoring facilities. It’s well worth taking a look.
What’s next?
How do you track your social media mentions? Tell us in the comments below!
Monitoring image by Shutterstock



